
이 포스트는 화상 수업 프로그램 Zoom의 40분 회의 시간 제한을 무료로 푸는 방법을 다루고 있습니다.
Zoom으로 수업을 들어본 사람들이 많을 것 같은데, Zoom 호스트를 해본 적이 있는 사람이라면 알겠지만 줌에는 3인 이상 회의를 진행할 시 40분이라는 시간 제한이 걸려있습니다.
이것은 Zoom을 유료 버전으로 업그레이드 하도록 유도하기 위한 일종의 마케팅 방법이라고 생각되는데요, 유료 버전을 구매하지 않고 짧은 시간에 간단히 회의 시간 제한을 푸는 방법에 대해 알려드리도록 하겠습니다.
Zoom 40분 회의 시간 제한 푸는 방법 요약
우선 시간이 없으신 분들을 위해 방법만 짧게 정리해드리고, 그 자세한 과정은 아래에 다시 정리해드리도록 하겠습니다.
1. 네이트(nate) 계정 생성 (이미 있다면 건너뛰기)
2. Zoom에 네이트 계정으로 새로 가입
3. 가입 과정에서 교육자에 체크하기
자세한 진행 과정 설명
한눈에 보는 오늘 : 네이트
새로워진 nate에서 당신의 오늘을 만나보세요
www.nate.com
↑ 우선 네이트에서 가입을 진행해줍니다.
네이트에서는 본인 인증을 요구하니, 개인 폰으로 인증을 하기 바랍니다.
비디오 회의, 클라우드 전화, 웨비나, 채팅, 가상 이벤트 | Zoom
Zoom의 안전하고 안정적인 비디오 플랫폼은 회의, 채팅, 전화, 웨비나 및 온라인 이벤트 등 모든 통신 요구 사항을 지원합니다.
zoom.us
↑ 이제 zoom 공식 사이트에 접속하여 가입을 진행해줍니다.
위에서 가입한 nate 계정을 사용해서 가입해야 합니다.
"무료로 가입하세요" 클릭 > Verification에서 생년월일 아무거나 입력 (정보가 맞지 않아도 됨) > "계속" 클릭 > "동의" 클릭
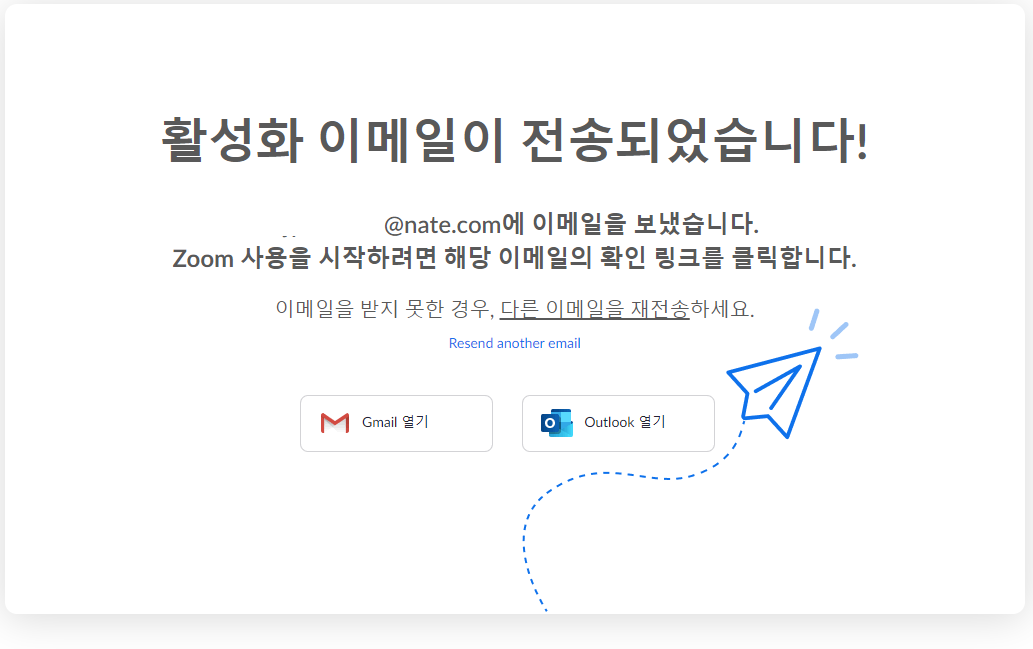
그러면 위와 같이 활성화 이메일이 전송되었다는 문구와 함께, 메일 링크를 클릭하라는 메시지가 나오게 됩니다.
Nate로 들어가서 아까 생성한 계정, 혹은 이미 존재하는 계정에 로그인해서 확인 메일을 클릭해줍니다.
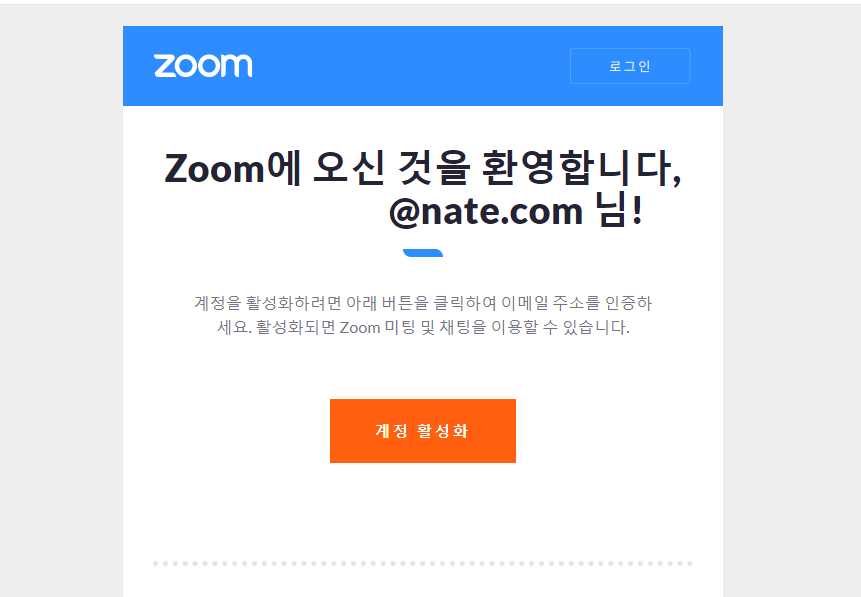
메일을 클릭해서 "계정 활성화" 버튼을 클릭해줍니다.
그러면 아이디와 비밀번호를 설정하는 화면으로 넘어가게 됩니다.
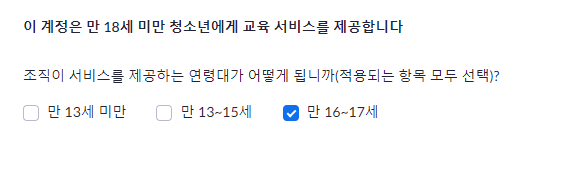
** 중요 : 여기서 "이 계정은 만 18세 미만 청소년에게 교육 서비스를 제공합니다" 항목에서 교육 서비스를 제공함으로 선택을 해주셔야 합니다.
이 과정을 하지 않으면 교육자로 인식되지 않아 무료 회의 시간 무제한 서비스를 이용하실 수 없습니다.
적용되는 항목은 아무거나 선택하고 넘어가시면 됩니다.
결과
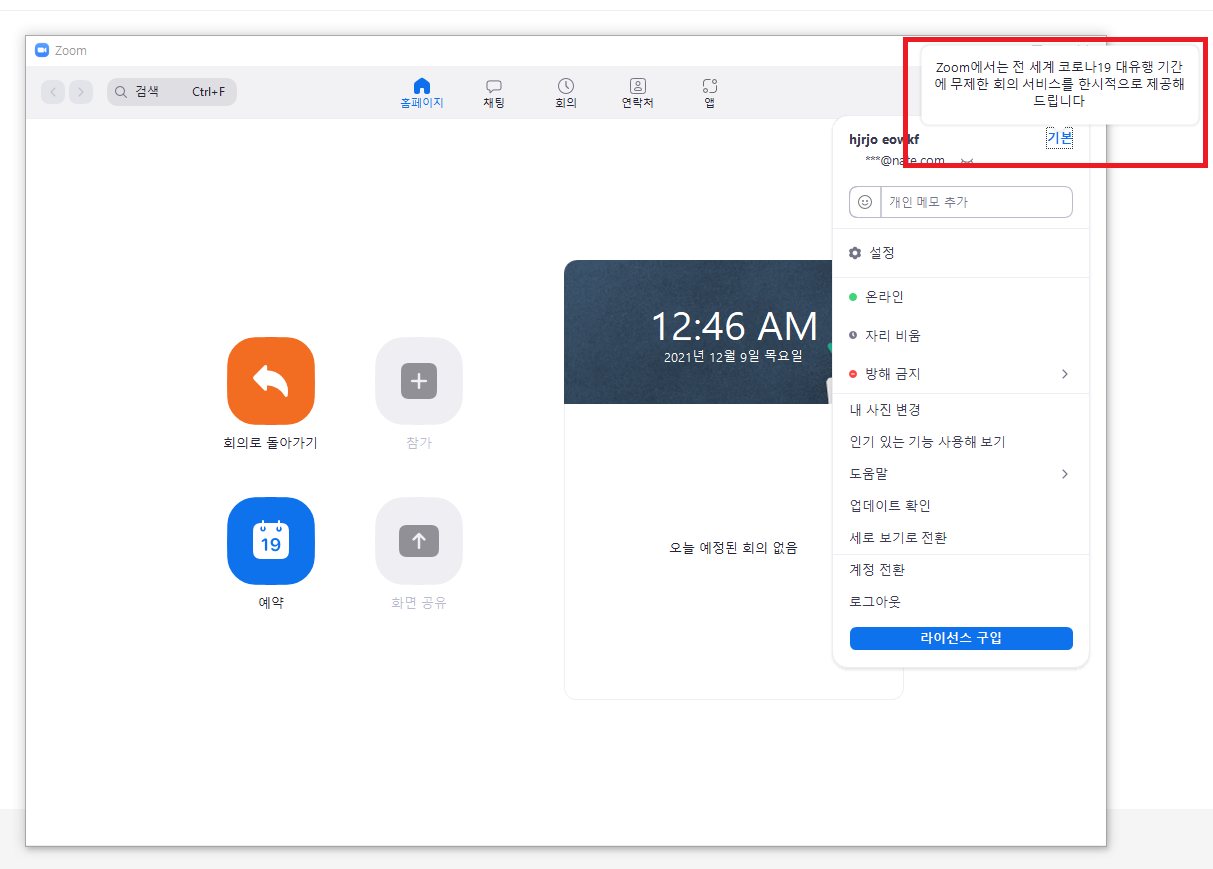
로그인해서 확인을 해보면, 원래 저 자리에 3인까지는 40분의 회의 시간 제한이 있다는 문구가 사라지고 무제한 회의 서비스를 제공한다는 문구로 바뀌어 있는 것을 확인할 수 있습니다.
저 문구가 나타나면 성공한 것이며, 회의 시간에 제약받지 않고 무제한으로 Zoom 회의를 사용할 수 있습니다.
원리
이 방법으로 회의 시간 무제한 연장이 통하는 이유는 교육용 계정으로 인식이 되었기 때문입니다.
Nate는 교육 기관이 아니지만, 어떤 이유에서인지 Zoom에서는 Nate 계정을 교육용 계정으로 인식하고 있습니다.
그래서 Nate 계정을 이용해서 Zoom에 가입을 하고, 이 때 교육자임에 체크를 함으로써 회의 시간 무제한을 승인받은 것입니다.
(네이트가 아닌 다른 계정을 사용해서 같은 방법으로 교육자에 체크를 하더라도, 회의 시간 제한이 풀리지 않습니다.)
'기타' 카테고리의 다른 글
| [웹 사이트 만들기] 코드 작성하고 웹 프로젝트 배포해서 사이트 만들어보기 (0) | 2022.03.14 |
|---|---|
| [백준/BOJ] 백준 "맞았습니다" 정답 코드 추출, 저장하는 법 (코드 모음 만드는 법) (3) | 2021.12.29 |
| [토익 Voca Test 프로그램] 모르는 단어만 랜덤 반복 초간편 암기 프로그램 (TOEIC 필수 단어 2000개 포함) (1) | 2021.10.25 |
| C언어 반복문 사각형, 삼각형, 평행사변형, 마름모 출력하기 (Codeup) (0) | 2021.01.13 |
| [C언어 반복문] 약수의 합이 자신의 5배를 넘을 수 있을까? (0) | 2021.01.07 |